The Nebula Mobile App provides a convenient solution for network management, enabling administrators to swiftly register numerous devices on Nebula Control Center using the QR code scanner. Designed with Responsive Web Design (RWD), it caters to mobile devices like smartphones. Moreover, it offers IT staff an immediate overview of various sites, facilitating real-time monitoring of network status.
To effectively use the Nebula mobile app for various tasks and functions, and to familiarise yourself with the key features of the system, follow these instructions:

Nebula Mobile App Quick Guide
Installation & Setup
- Use the in-app walkthrough to set up organizations, sites, devices (QR/manual), and WiFi networks.
- Refer to the hardware and LED guides for installation and status indicators.
Monitoring & Insights
- Centrally view 3-in-1 device status.
- Access per-device/site usage and PoE consumption graphs.
- Monitor switch/gateway port info and connected device/client status.
WiFi & Device Management
- Share WiFi login info via phone or QR code.
- Scan QR codes to register multiple devices.
- Schedule firmware updates and manage SSIDs.
Troubleshooting Tools
- Use live tools for reboots, Locator LED, port cycling, cable tests, and connection checks.
- View device/client locations on a map with photos.
- Access 7-day alert history and receive push notifications for device and license events.
Support & Licensing
- View license and inventory overviews.
- Find tech support and MSP contact info in-app.
To use the Nebula Mobile App on your mobile device, follow these steps:
Install the Nebula Mobile App:
- If you have an Android device, download the app for Android.
- If you have an iOS device, download the app for iOS.
Access the Nebula Mobile App:
- Launch the Nebula Mobile App by tapping on its icon.
- Once the app opens, click on the "Start" button to begin.
- Sign in using your registered Zyxel email address and password.
- Select one organization and one site and click enter to go to Site Overview.
The dashboard displays the total devices, connected clients, PoE power, WAN throughput and total usage in this site.
- Device: show how many of your devices are online and offline.
- Connected Clients: show how many clients are connected.
- PoE Power: show how much power is used by PDs.
- WAN Throughput: show the throughput of WAN interface.
- WiFi Clients: show which client has connected in the past 24 hours.
- Application: show which application does the clients use in the past 24 hours.
- Usage: show the network usage of firewall/gateway in the past 24 hours.
To view the current registered devices with MAC addresses as default names:
Open the Nebula Mobile App on your mobile device.
Navigate to the "Devices" section.
You'll see a list of devices displayed, each identified by its MAC address as the default name.
- Devices with a green status indicator are online, indicating they are currently connected and operational.
- Devices with a red status indicator are offline, suggesting they are not currently connected or experiencing connectivity issues.
To use the QR code for device registration on the Nebula Mobile App, follow these steps:
Open the Nebula Mobile App on your mobile device.
Navigate to the designated Organization/Site where you want to register the device.
Go to the "Devices" section within the Organization/Site.
Click on the "+" button or the "Add Device" option.
If your device has a QR code, use the app's built-in QR code scanner to scan the QR code on the device. Alternatively, you can manually enter the device information if necessary.
Once the QR code is scanned or the device information is entered, the device will be registered on Nebula Control Center (NCC) automatically through the Nebula Mobile App.

- Wizard adds more friendly guides and instructions

- New Dashboard provides cleaner site summary and function access

- WiFi page provides intuitive actions eg. create, disable/enable, share, delete

- 3-in-1 Devices list is able to add devices directly

- 3-in-1 Devices list is also able to get firmware notification and schedule an upgrade

- New 3-in-1 Clients list with block action support

- New 3-in-1 Clients page also supports Application Visibility and Control
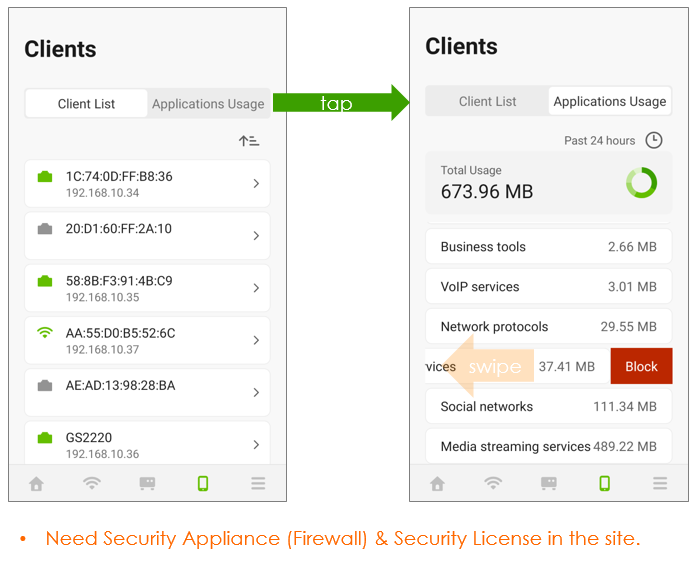
- The function comparison table of Nebula Mobile App
| v.2.6 | v.3.0 | |
| Wizard/Add device process | ||
| Hardware install guide | No | Yes |
| LED guide | No | Yes |
| Dashboard(Site Overview) | ||
| Device status | Separate by model | Centralized(3 in 1) |
| Client amount | Only Wireless | Wired & Wireless |
| Top Wireless client | Only amount | Amount with Usage |
| Top Gateway clients | Top 3 with Usage | No |
| WAN throughput | No | Yes |
| Site usage graph | No | Yes |
| AP dashboard | Top AP & Top SSID | No |
| Cloud saving mode | Warning message only | Warning & Banner (with setting) |
| Notification Center | ||
| VPN connection disconnection | Yes | No |
| License issue related | No | Yes |
| WiFi/SSID | ||
| Display list | Unfold 8 SSID by default | Able to create/delete |
| Share WiFi | No | Text messaging & QR code |
| Security options |
Open Enhanced-open WPA1/2/3 WPA 2/3 with NCAS WPA 2/3 with Radius |
Open & WPA2(Private) |
| NAT mode | Yes | Coming soon |
| Landing page | Yes (Complicated) | No (Coming soon Simpler) |
| VLAN | Yes | Coming soon |
| Rate limiting | Yes | Coming soon |
| Device | ||
| Location Map/Sitemap | Yes |
Yes (Change & Search function coming soon) |
| Entry | From Home, Separate by model | Independent tab (3 in 1) |
| Search & Sorting | Only Search | Yes (Search function coming soon) |
| Details |
Model name Status IP (LAN/Public) MAC address Serial Number Configuration status |
Model name Status IP (LAN/Public) MAC address Serial Number Configuration status DNS (GW only) CPU Usage (GW only) Memory Usage (GW only) |
| Edit name | Yes | Yes (also could do from Wizard) |
| License info | No (Only from License tab) | Yes |
| Tag info | No | Yes |
| Live tool |
Connection Test Reboot Locator LED |
Connection Test Reboot Locator LED LED trouble shooting Guide |
| Usage graph | No | Yes |
| PoE consumption | No | Yes |
| Port info | Only Switch | Switch & Gateway |
| Port Details & edit |
Port name Enable PoE Link speed Type PVID Allowed VLAN PoE schedule Cable Diagnostic Power cycle |
Port name Port status PoE Link Speed Type Cable Diagnostic Power cycle (Port Enable, Speed & PVID, type, allow VLAN, PoE setting coming soon) |
| Client | ||
| Entry | From Home, Separate by model | Independent tab (3 in 1) |
| Search & Sorting | Only Search | Yes (Search function coming soon) |
| Client Detail |
Name LAN IP MAC address Seen on/Connected to VLAN Manufacturer |
Name LAN IP MAC address Seen on/Connected to VLAN Manufacturer Connected time OS |
| Usage graph | No | Yes |
| Application Usage analysis (per client) | No | Yes |
| Block action | Yes (Only from client detail) | Yes (Not only from client detail, but also direct from client list) |
| Application visibility view & Action (Per Site) | No | Yes |
| VPN topology | Remove from v2.6 | No |
| License | ||
| Overview | Only NCC license | Yes (Including security services) |
| Further Details | Only issue status | Yes |
| License Inventory | No | Yes |
| License upgrade option | No (Force upgrade) | Yes |
| Add License process | No (Only support when adding devices) | Yes (Add batch licenses process coming soon) |
| Purchase license redirect to online store | No | Yes |
| More feature/Account | ||
| Admin Privileges | Only user-self | Able to see the whole org admins |
| Support request |
MSP info eITS (Create and view) Forum |
MSP info eITS (Only create) Forum |
| Change org/site name | Only site name | Yes |
| PoE schedule | Yes | No |
| Push Notification |
Device online/offline VPN connection disconnection |
Device online/offline License issue related |


